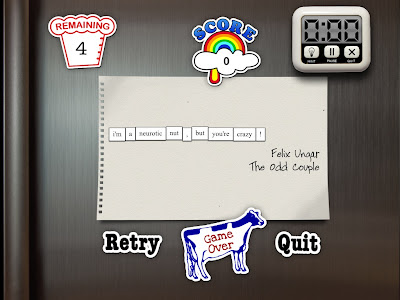Some iPad 2 users are looking for ways to transfer their videos captured with their iPhones to iMovie app loaded on their new iPad 2. One solution is to sync the video to iTunes from their iPhone and then resync to their iPad 2. Another solution requires the purchase of the camera connection cable. With the cable one can connect the iPhone to the iPad and transfer the videos directly.
I decided to try out using an app called PhotoSync as it is advertised to wirelessly transfer photos and videos between the two devices, as well as your computer.
The user can easily transfer from the devices to their computer over Wi-Fi. You can download selected videos and photos to and from your Mac using the FREE companion PhotoSync app available for Mac OSX . (A Windows Companion is also available for Windows XP SP2 or higher). I am always amazed at how these wireless transfers seem to be magic and feel as though I have witnessed a StarTrek transporting. PhotoSync preserves the Exif data, GPS data and file data for photos and videos, as well as support for RAW images and photos/videos.
Using PhotoSync with Bluetooth or WiFi if available, one can also transfer photos and videos directly from device to device. I was able to transfer video and photos from iPad to iPad and iPhone to iPad and iPad to iPhone in a snap. The transfer rate is 2.5MB/sec depending on your network and device. Also supports DropBox and Flickr accounts and transfer to iPhoto and Aperture.
If you are looking for an easy and fast way to transfer instantly to your devices and computer without using iTunes or cables, I highly recommend getting the PhotoSync app from the iTunes App Store. You only need purchase once and use for all your devices. Click here to access PhotoSync website
Tweet
I am a retired high tech lady, who loves her Macintosh computers, iPhone, iPad and gadgets. I have developed this blog to provide my experiences, tips and findings about these items.
Saturday, April 30, 2011
A StarTrek Transporting of Photos/Videos using PhotoSync App
Categories:
Apps,
Bluetooth,
camera,
File Transfer,
iMovie App,
iPad,
iPad 2,
iPhone,
iTunes,
Mac Application,
Wifi,
Wireless Network
Wednesday, April 27, 2011
iPad 2 Case - All in One
I had mentioned in an early blog, that I would possibly be making some sort of case for my new iPad 2 and posting the photos of the case here in the future. After scouring the internet for cases that would work for my needs, I ran across the Happy Owl Studio Site.
This site offers a variety of cases for the original iPad. One of the cases The Clutch in Red, caught my attention. With the recommendations from members on the Yahoo iPad Forum, I decided to order one. My iPad 2 does fit effectively in the opening and the front facing camera is accessible, as well as the volume control, sleep button, microphone/earphone jack and USB connection for charging and syncing. The only feature that is not readily accessible without removing the iPad from the case is the rear facing camera. I suspect that with a leather punch tool that is in my husband's toolbox in the garage I could remedy that accessibility. Presently, I take videos and camera shots by using my iPhone and very seldom use the iPad 2 for that purpose. If I need to take a photo or video with my iPad 2, I will remove it from the case.
The case had that weird leather smell that is usually present after purchasing a new car that has leather seats. That smell has dissipated. The red leather is a nice quality, the adjustable strap attaches to the clutch with silver fasteners that are easy to connect and disconnect. The clutch folds in various ways to provide landscape, portrait and slight incline for typing modes for use with the iPad 2. The inside of the case that faces next to the exposed iPad screen is made of a nice soft red felt like material and proves to provide adequate protection against scratches. There is a zipper compartment that expands and provides slots for credit cards, a pocket for an iPhone without a case, a loop for pen, another center zippered compartment and two side sections. (My iPhone in its red leather case doesn't fit, but there is room for the iPhone inside the side sections of that zippered compartment.) Overall it is a compact, attractive case that serves as a protective case, versatile stand, that contains a place to keep cords, pen, iPhone, credit cards and headset and possibly a folding bluetooth keyboard. You can use it as a clutch or with the adjustable strap can sling it over your shoulder.
I was so pleased that I ordered a third one in black. I also ordered one in the turquoise leather color for my daughter, who will use it for the original iPad that I will be giving to her.
This same company offers The Wallet in Black or Brown, which is a nice alternative for men who want a stylish case that offers a zippered compartment for accessories and a case that has stand options. They also are expecting a case that will be specifically for the iPad 2. Tweet
This site offers a variety of cases for the original iPad. One of the cases The Clutch in Red, caught my attention. With the recommendations from members on the Yahoo iPad Forum, I decided to order one. My iPad 2 does fit effectively in the opening and the front facing camera is accessible, as well as the volume control, sleep button, microphone/earphone jack and USB connection for charging and syncing. The only feature that is not readily accessible without removing the iPad from the case is the rear facing camera. I suspect that with a leather punch tool that is in my husband's toolbox in the garage I could remedy that accessibility. Presently, I take videos and camera shots by using my iPhone and very seldom use the iPad 2 for that purpose. If I need to take a photo or video with my iPad 2, I will remove it from the case.
The case had that weird leather smell that is usually present after purchasing a new car that has leather seats. That smell has dissipated. The red leather is a nice quality, the adjustable strap attaches to the clutch with silver fasteners that are easy to connect and disconnect. The clutch folds in various ways to provide landscape, portrait and slight incline for typing modes for use with the iPad 2. The inside of the case that faces next to the exposed iPad screen is made of a nice soft red felt like material and proves to provide adequate protection against scratches. There is a zipper compartment that expands and provides slots for credit cards, a pocket for an iPhone without a case, a loop for pen, another center zippered compartment and two side sections. (My iPhone in its red leather case doesn't fit, but there is room for the iPhone inside the side sections of that zippered compartment.) Overall it is a compact, attractive case that serves as a protective case, versatile stand, that contains a place to keep cords, pen, iPhone, credit cards and headset and possibly a folding bluetooth keyboard. You can use it as a clutch or with the adjustable strap can sling it over your shoulder.
I was so pleased that I ordered a third one in black. I also ordered one in the turquoise leather color for my daughter, who will use it for the original iPad that I will be giving to her.
This same company offers The Wallet in Black or Brown, which is a nice alternative for men who want a stylish case that offers a zippered compartment for accessories and a case that has stand options. They also are expecting a case that will be specifically for the iPad 2. Tweet
Rebuild Mailbox Tip for the Day
When using the Mail application on my Mac, I have had the occasional annoying Draft email message that remains in the Draft mailbox folder.
Normally, I check my Sent mailbox folder to make sure the email has been sent successfully. Then, I delete the email from the Drafts mailbox folder. Today I discovered that if you use the Rebuild option in the menu bar under the Mailbox option, you can fix the Drafts mailbox problem.
Tweet
Normally, I check my Sent mailbox folder to make sure the email has been sent successfully. Then, I delete the email from the Drafts mailbox folder. Today I discovered that if you use the Rebuild option in the menu bar under the Mailbox option, you can fix the Drafts mailbox problem.
Tweet
Categories:
Mac,
Mac Application,
Trick or Tip
Friday, April 22, 2011
Addictive Game of Quotes Phrase Phrenzy - Fun iPad App
Just got back from short trip to test drive the new car and to play some Black Jack. While on my trip, I had the opportunity to try out a new app, Phase Phrenzy for iPad, by New Wave Digital.
Phase Phrenzy is a clever new game that tests your ability to remember some famous quotes and phrases from authors, books, movies, politicians and TV shows. It has a well-designed interface that allows you to drag little word magnets on the notepad on the refrigerator background. You have to place the word magnets in the correct order to form the well-known phrase or quote. You are given more words than are needed. There are three levels for challenging puzzle types: Easy, Medium and Hard. You are also timed. To go to the next quote, you must beat the timer. The timer also has hints. Each time you use a hint, you suffer a time penalty - losing valuable time to complete the quote.
The Easy and Medium level offers some words of the phrase. The Hard level does not; you have to fill in the phrase from the word magnets without any context provided. The punctuation is provided in the phrase, but none of the words are capitalized thus making it a little more challenging to pick the right words. Once you have the word magnet in the right spot in the phrase, it sticks to that spot.
The only recommendation I would have since this is an iPad game is to use a larger font size for the word magnets. The overall game play is fun and addictive and challenging.
I would recommend this exciting new type word game for some great addictive fun. It is a great game for kids as well and not only provides fun, but also introduces them to some great quotes. The game has over 1000 quotes and can provide hours of fun.
I loved playing this game!
You can download the app from the iTunes App Store by clicking here.
To visit the website, click here. Tweet
Categories:
Apps,
iPad,
iPad 2,
Mobile Devices
Monday, April 18, 2011
Just Photoshopping My Mug onto iPhone Icon Coasters
These coasters are so cool, I was just trying them out. Used Photoshop to combine two photos. May have to buy some of these cool coasters.
I do love everything Apple and these are pretty cute!
Tweet
I do love everything Apple and these are pretty cute!
Tweet
Sunday, April 10, 2011
Making Movies Using Splice on My iPad 2
The idea of making quick movies on my iPad is intriguing. I continue to evaluate various means of using not only the iMovie app, but also other techniques and apps that are available. I stumbled across an app called "Splice" by Path 36 in the iTunes App Store.
I decided to give it a quick test and downloaded the FREE version onto my iPad 2 and also my original iPad, even though it is an iPhone app. It seems to work fine on these devices as well. I preceded to run the app after installing and re-powering my iPad 2.
You can add video, photos or a combination of the two to include in your project. Audio is taken from your music library on your device or from the few music files included with the app or you can record your own voice right in the app.
I chose New Project, typed in a name for my test video and entered options for Project Settings (as shown in the screen below) I selected several photos of animals from my iPad photo album stored on the iPad. I then proceeded to tap various icons in the app, adding video, titles, transitions, setups for landscaping and also to add audio.
The photos are put into the timeline in the order selected. You can move the clips of video or photos by holding your finger on each photo or clip and dragging and dropping to the area in the sequence of clips or photos. You also have the option to add additional video/photos, add and edit transitions between photos, and add titles between the photos.
You can add audio from your songs or playlists in your device's music library. You can also add your own recorded audio or from music and sound effect files included with the app. Click on the Audio tab along the top menu bar. Clicking on the 'musical note icon" opens access to choose a song or sound effect from your library or those libraries included with the app. Clicking on the 'microphone icon' brings up a red button that you tap on, and then record your voice for adding to the clip. The audio appears on the timeline and can be easily slided to the corresponding photo or video clip, where you wish music or sound to occur. You can also edit the sound clip, by trimming, fading in or out, and changing the volume for the clip.
I was able to export the test movie to my saved photo library on the iPad, and from there it was quick and seamless available to upload to YouTube or MobileMe. In the few minutes, I played with this app, I found it easy to use, containing some of the features that most might want to use to create a quick slideshow from photos or to trim a movie clip or to add some zip to a movie clip. The editing options for a video clip include trimming, varying the speed of the video clip,adding Ken Burns effect, cropping and duplicating the clip or deleting.
The amazing thing is that this app worked with my original iPad and gives those persons with the original iPad and option to make some quick movies as well.
The developers for Splice also offer addtional add-ons in the iTunes App Store.
Tweet
I decided to give it a quick test and downloaded the FREE version onto my iPad 2 and also my original iPad, even though it is an iPhone app. It seems to work fine on these devices as well. I preceded to run the app after installing and re-powering my iPad 2.
You can add video, photos or a combination of the two to include in your project. Audio is taken from your music library on your device or from the few music files included with the app or you can record your own voice right in the app.
I chose New Project, typed in a name for my test video and entered options for Project Settings (as shown in the screen below) I selected several photos of animals from my iPad photo album stored on the iPad. I then proceeded to tap various icons in the app, adding video, titles, transitions, setups for landscaping and also to add audio.
The photos are put into the timeline in the order selected. You can move the clips of video or photos by holding your finger on each photo or clip and dragging and dropping to the area in the sequence of clips or photos. You also have the option to add additional video/photos, add and edit transitions between photos, and add titles between the photos.
You can select the option to add titles between slides. You can type in a title and then move and scale the title. and set the duration or length of time title or text will appear. You can select the option to add transition. The normal transition is set in the Project Settings, but each transition between each slide can be edited to a few built-in transitions.
You can add audio from your songs or playlists in your device's music library. You can also add your own recorded audio or from music and sound effect files included with the app. Click on the Audio tab along the top menu bar. Clicking on the 'musical note icon" opens access to choose a song or sound effect from your library or those libraries included with the app. Clicking on the 'microphone icon' brings up a red button that you tap on, and then record your voice for adding to the clip. The audio appears on the timeline and can be easily slided to the corresponding photo or video clip, where you wish music or sound to occur. You can also edit the sound clip, by trimming, fading in or out, and changing the volume for the clip.
I was able to export the test movie to my saved photo library on the iPad, and from there it was quick and seamless available to upload to YouTube or MobileMe. In the few minutes, I played with this app, I found it easy to use, containing some of the features that most might want to use to create a quick slideshow from photos or to trim a movie clip or to add some zip to a movie clip. The editing options for a video clip include trimming, varying the speed of the video clip,adding Ken Burns effect, cropping and duplicating the clip or deleting.
The amazing thing is that this app worked with my original iPad and gives those persons with the original iPad and option to make some quick movies as well.
The developers for Splice also offer addtional add-ons in the iTunes App Store.
Tweet
Subscribe to:
Comments (Atom)