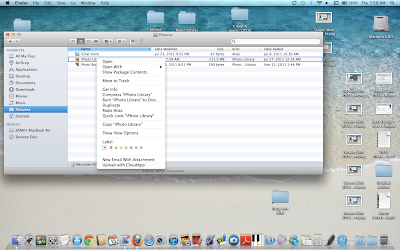One of his suggestions was to create panoramic photos of the areas that you visit. This gives you a more realistic photo of the actual place you visit. Anyone can take a photo of a palm tree, and that palm tree could be from numerous places around the globe. But if you take a series of frames of the landscape and then use 'stitching' software to automatically create the panorama of the area you are visiting you will truly have a unique picture of that place.
I was not sure if I had the skills to try this while in Madagascar and Seychelles and since we have landed in Maputo, Mozambique just a short while ago, I decided to take a photo of the view of the harbor from my deck. I took the center frame as I normally would do to get the harbor photo. Then it occurred to me that I should take multiple frames and try out the technique that Raul had presented and encouraged us to try. So I proceeded to take frames to the right of the first center frame and then to the left. I secretly wondered if this stitching software would handle my non-sequenced photos.
I then opened up Photo Elements and tried to find the option for creating a panoramic. This option is not so obvious, so I typed in "panorama" in the help box under the help menu and the help directed me to the option. The option is under the File>New menu option:
Under that menu was the Option "Photomerge Panorama ... I then selected the six or seven frames I had taken and used those to create the first panoramic type in the list of types of panoramas. It worked! My first panorama of the harbor and dock area of Maputo, Mozambique is certainly not as glamorous as the beautiful beaches and scenes we experienced in the Seychelles and Madagascar, but it provided a new incentive for me to give this option more consideration on my upcoming journey within Africa. Thanks to Raul, I will be extending my horizons and exploring more options in photography.