Investigating the Difference between Save As … and Duplicate
Many have been missing the old Save As ... option that was available in prior systems on the Mac. It has been replaced recently in Mountain Lion system with a Duplicate, Save and Export options.
The Save option is there but is not entirely necessary. The system has been given the intelligence to auto-save your documents in Preview, whether you click on Save in the File menu or not. In fact, any changes that you make to a document are saved and can be retrieved by selecting "Revert to" in the File menu.
By clicking on Browse All Versions, we are presented with various revisions, including the original document. We can revert back to the original or earlier versions.
Controversial Hidden Revisions
There is some controversy about this intelligence that Apple has incorporated into some of its applications. It seems that when revisions are made, they are kept (hidden) within the resulting file. Good idea if you are prone to screw things up when editing and want to go back to the original; but it also seems that this extra data that exists is added to the size of the resulting file. In some cases, this could also be considered a problem, should someone decide to access some possible personal data or information from the hidden data. Well, that is another post, and I am trying to get to the other hidden element, which is the Save As ... option that we all were accustomed to in previous versions.
How to Access the Old Save As ...
The Save As ... is actually still available. It can be accessed by holding down the Option key while selecting the File menu. You will see the old option Save As ... It replaces the option of Duplicate that exists in the visible File menu.
What is the Difference between the Two Options?
Basically, the Duplicate option, creates a copy of the current document within Preview, that allows you to change the name on the title bar above the document. This file will be stored in the same folder as the original document, but you will be reminded to save it when the file is closed or you can click on Save from the File menu before that time. It will be the same size of the original document.
Depending on where in the process that you duplicate your image, depends on how much reverting to previous edits can be accomplished. If you have a duplicate of an original document and cropped that document image and then duplicated that crop, then you will not be able to revert to the original at that point. So it appears after cropping an image file, the size of the file becomes smaller than the original, and it makes sense that the previous full size image is not saved.
In one test, I duplicated the original, and used it as my starting image. I then cropped that image and saved the results. In this case, I was able to revert to the original image. Strangely, the file that resulted after the crop, was also reduced in size. So, I wondered if it could be sent to someone via Airplay and whether they would be able to retrieve my original image. Testing this by sending the file to my husband's computer, he was NOT able to revert to the original file; however I was. So somehow, this makes me believe that some sort of data is still attached to that resulting file that somehow marks the location of original files on my computer alone.
When you click on the Save As ... (using the option key while selecting the File menu), the old Save As ... dialog box appears, allowing you to name the file, choose where to put the file or even create a new folder to put it in. The resulting file becomes smaller and no ability to revert to original was available.
How To Add the Old Save As ... Back to File Menu for Applications
If you want you can add the old Save As … back into your menu by adding it to the System Preferences> Keyboard> Application Shortcuts. You will need to select the Application Shortcuts from the left-hand side of the window, then click on the + button to add in the name of the shortcut and the keys you want to use.
Enter the Menu Title as Save As ... (to create the ellipse or 3 dots you merely, hold down the option key and type a semicolon ";" To enter the shortcut keys, merely select them on the keyboard and they will appear in the box. You can also selectively choose the applications, either All or the one you wish to add this shortcut, by clicking on the pop-down menu next to the Application request box.
Tweet
I am a retired high tech lady, who loves her Macintosh computers, iPhone, iPad and gadgets. I have developed this blog to provide my experiences, tips and findings about these items.
Sunday, September 23, 2012
Difference between Hidden Save As and Duplicate in Preview
Categories:
Duplicate,
Hidden Save As,
Preview app
Thursday, September 20, 2012
Reducing Size of PDFs in Mountain Lion
I am often limited by bandwidth in uploading and downloading files while traveling. So, I decided to find a way to reduce the size of some of the pdfs that I would like to upload to my iBooks or to send via email to others. Today's discussion will illustrate how this can be accomplished using ColorSync Utility and/or Preview. This method will reduce most pdf files by about 40% depending on your custom settings that you create. This method assumes that the user has installed Mountain Lion System on their Mac. However, some of the details may be similar for Lion and may allow others to find a means to do so on earlier Mac systems.
Using ColorSync Utility
There is a way to reduce the size of a pdf using an app on your Mac called ColorSync Utility
You can find this app by running Launchpad on the dock and then find the Utility Folder or by using the Finder search for ColorSync Utility app.
Run ColorSync Utility
After running the app, you will need to duplicate the Reduce File Size Filter.
At the bottom of the opening window click on the Filter pull down menu. On my machine, I choose Live Update from Filter Inspector (I'm using Mountain Lion and I'm not sure what the option is for Lion System). This brings up the Filters Window as shown below.
Selecting Reduce File Size --- from the list on the left and moving over to the down arrow on the far right of this selection click on Duplicate Filter. This adds the new filter called Reduce Filter Size Copy to the list on the left hand side.
Now clicking on the arrow next to Reduce File Size Copy, you will see the following options: Image Sampling and Image Compression. You will need to change the settings in the Image Sampling (click on down arrow) to reveal the following:
Now using Save As option - give it a new name and save to your Desktop. When comparing the size of the files, you should find a reduction in the pdf file size.
Now, if you prefer to use Preview to reduce your files or to export or resave in reduced form, you will need to add this filter manually to your library folder, so that it will appear as an option when using Preview.
Just copy your filter from
/Users/YourName/Library/Filters/
to
and the customized profile will be added to your Preview options.
To find this /Users/YourName/Library/Filters folder and your custom filter:
Bring up a Finder window, then hold down Cmd shift G and type in the path name above into the text box that appears on the screen with your username in place of YourName in the path.
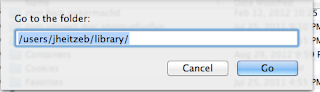
Using the Cmd shift G again, type in /Library/PDF Services/ in the text box. Now drag the duplicate file that is on your desktop into that folder. You may be asked to Authenticate the move, and you will need to type in your Administrator's password.
Now when you run Preview your custom option will be available for saving using the Quartz Filter - Reduce File Size Copy.
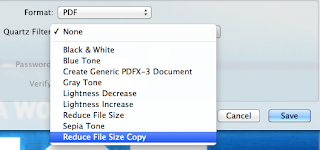 Tweet
Tweet
Using ColorSync Utility
There is a way to reduce the size of a pdf using an app on your Mac called ColorSync Utility
You can find this app by running Launchpad on the dock and then find the Utility Folder or by using the Finder search for ColorSync Utility app.
Run ColorSync Utility
After running the app, you will need to duplicate the Reduce File Size Filter.
At the bottom of the opening window click on the Filter pull down menu. On my machine, I choose Live Update from Filter Inspector (I'm using Mountain Lion and I'm not sure what the option is for Lion System). This brings up the Filters Window as shown below.
Selecting Reduce File Size --- from the list on the left and moving over to the down arrow on the far right of this selection click on Duplicate Filter. This adds the new filter called Reduce Filter Size Copy to the list on the left hand side.
Now clicking on the arrow next to Reduce File Size Copy, you will see the following options: Image Sampling and Image Compression. You will need to change the settings in the Image Sampling (click on down arrow) to reveal the following:
Delete all the values in the boxes and change the Resolution to 100 and leave at High Quality.
Now Open a pdf file or a copy of your pdf to test.
Select from the Filter at the bottom of the screen on left: The newly created filter called Reduce File Size Copy.
Hit the Apply button and wait a few seconds or minutes (depending the size of the pdf that you are working with)
Now using Save As option - give it a new name and save to your Desktop. When comparing the size of the files, you should find a reduction in the pdf file size.
Moving the Custom Filter to Use with Preview
To add this same filter to Preview as an option, you will need to:
Just copy your filter from
to
/Library/PDF Services/
and the customized profile will be added to your Preview options.
To find this /Users/YourName/Library/Filters folder and your custom filter:
Bring up a Finder window, then hold down Cmd shift G and type in the path name above into the text box that appears on the screen with your username in place of YourName in the path.
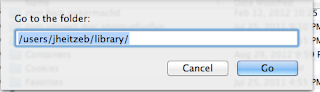
Using the Cmd shift G again, type in /Library/PDF Services/ in the text box. Now drag the duplicate file that is on your desktop into that folder. You may be asked to Authenticate the move, and you will need to type in your Administrator's password.
Now when you run Preview your custom option will be available for saving using the Quartz Filter - Reduce File Size Copy.
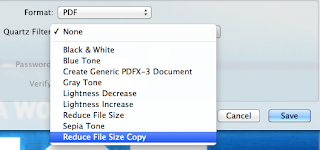 Tweet
Tweet
Categories:
ColorSync Utility,
Mac Application,
Mountain Lion System,
PDF,
Preview,
Trick or Tip
Wednesday, September 19, 2012
How to Get PDFs onto Your iPad into iBooks
PDF is an acronym for "Portable Document File" and is a convenient format used for reading documents on all sorts of devices, regardless of application, device, or operating system you have.
There are many popular readers available to access and read PDFs from your iPad. In fact if a PDF is emailed to you, you can click on it from your Mail app and it will open and you will be able to read it. iBooks on the iPad is another good way to read PDF files and to store them for offline reading. Often times when we are traveling, we don't have convenient access to wifi services, and it is nice to have a way to read our stored PDFs to read whenever we wish.
How Can You Find PDFs
There are many PDFs already on the web. We just need to find them. The quickest way to find a PDF is to use Google Search from your Safari browser on your iPad. For example, if you want to find a reference manual for your iPad, you can google for it.
Type in a phrase like, "iPad 2 manual pdf" Using the additional word "pdf" will help find the file in pdf format.
The search results will appear in a list. The following result appears to be the best option as it is an Apple pdf file. Clicking on this result will bring up the pdf. Now, you can read the resulting pdf directly from your Safari browser; however, it may be something you want to keep as a reference for later. In that case, after the document has fully loaded into the browser page, simply tap twice with your finger on the pdf and an option bar will appear at the top of the page. The option to read/save in iBooks will be one of the options. If you select this one, your PDF file will be saved to your iBooks bookshelf. You will be able to access this document offline at any time.
Other Ways to Transfer a PDF to your iPad
Via Email. You can email a copy of a file by dragging it from your computer desktop to your new email window and send it to yourself. You can then retrieve it from your mail on your iPad and can save it from there. To save, merely open the PDF file while in your mail app by touching the opened file with your finger. Once open, you should notice a small square with curved arrow in the upper corner menu bar. If you tap on this icon you will be given the same option to open in iBooks. If you select this option, your pdf file will be saved in iBooks.
Via another app. Using GoodReader or Dropbox app one can transfer a pdf to their Mac. You merely drag the PDF into the GoodReader of Dropbox app on your Mac or PC. Then open the same app, either GoodReader or Dropbox on you iPad and select the document and option to transfer to iBooks. These methods do not require that you sync with iTunes. Using iTunes to sync books or pdf files is not always convenient.
There is a way to transfer PDFs via iTunes without having to sync
Connect your iPad to your PC or Mac via the cable and run iTunes app on your computer. In the left hand column you will see the name of your iPad under Devices. Select Apps tab at the top in the right hand window. Scroll down until you see the File Sharing section. Select either GoodReader of Dropbox from the list of apps that have file sharing capabilities on your iPad. Drag the PDFs into the list for that app on the right-hand side. They will appear on your iPad retrievable by the app.
Tweet
There are many popular readers available to access and read PDFs from your iPad. In fact if a PDF is emailed to you, you can click on it from your Mail app and it will open and you will be able to read it. iBooks on the iPad is another good way to read PDF files and to store them for offline reading. Often times when we are traveling, we don't have convenient access to wifi services, and it is nice to have a way to read our stored PDFs to read whenever we wish.
How Can You Find PDFs
There are many PDFs already on the web. We just need to find them. The quickest way to find a PDF is to use Google Search from your Safari browser on your iPad. For example, if you want to find a reference manual for your iPad, you can google for it.
Type in a phrase like, "iPad 2 manual pdf" Using the additional word "pdf" will help find the file in pdf format.
The search results will appear in a list. The following result appears to be the best option as it is an Apple pdf file. Clicking on this result will bring up the pdf. Now, you can read the resulting pdf directly from your Safari browser; however, it may be something you want to keep as a reference for later. In that case, after the document has fully loaded into the browser page, simply tap twice with your finger on the pdf and an option bar will appear at the top of the page. The option to read/save in iBooks will be one of the options. If you select this one, your PDF file will be saved to your iBooks bookshelf. You will be able to access this document offline at any time.
Other Ways to Transfer a PDF to your iPad
Via Email. You can email a copy of a file by dragging it from your computer desktop to your new email window and send it to yourself. You can then retrieve it from your mail on your iPad and can save it from there. To save, merely open the PDF file while in your mail app by touching the opened file with your finger. Once open, you should notice a small square with curved arrow in the upper corner menu bar. If you tap on this icon you will be given the same option to open in iBooks. If you select this option, your pdf file will be saved in iBooks.
Via another app. Using GoodReader or Dropbox app one can transfer a pdf to their Mac. You merely drag the PDF into the GoodReader of Dropbox app on your Mac or PC. Then open the same app, either GoodReader or Dropbox on you iPad and select the document and option to transfer to iBooks. These methods do not require that you sync with iTunes. Using iTunes to sync books or pdf files is not always convenient.
There is a way to transfer PDFs via iTunes without having to sync
Connect your iPad to your PC or Mac via the cable and run iTunes app on your computer. In the left hand column you will see the name of your iPad under Devices. Select Apps tab at the top in the right hand window. Scroll down until you see the File Sharing section. Select either GoodReader of Dropbox from the list of apps that have file sharing capabilities on your iPad. Drag the PDFs into the list for that app on the right-hand side. They will appear on your iPad retrievable by the app.
Tweet
Categories:
Dropbox,
File Transfer,
GoodReader,
iBook,
iPad,
iPad 2,
iPad2,
Mac,
tips,
Trick or Tip
Subscribe to:
Comments (Atom)










