So I thought I would share some of the screens that this slick app offers for those that have iPhones and a Mark IV Disklavier. {NOTE: When you connect this app to your piano for the first time, the following screens appear, searching for the piano. If you have connected successfully then subsequent connections occur automatically.} So here goes:
The first screen let's the user know that System 4.0 is needed and the 'PianoSearch' button at the bottom of the screen allows the user to search for all pianos on the wireless network. The name of the piano is displayed and the user can select the piano. Once the piano connects the user can select from 3 sub menus on the bottom row of the app screen: 'Select', 'Balance' and 'More'.
The 'Select' menus allow the user to select the Source, Album and Song or Playlists.
The 'Source' Menu illustrated below offers access to Playlist, Pianosoft
In addition, the user can access Other Sources such as: From/To PC folder, Download Library (which houses those songs purchased from the Yamaha Store), and the Yamaha Disklavier Radio Stations.
Here are some of the screens that appear when selecting an album and song from the source:
Once the song is selected the screen displays the name of the song, the controls for volume, next and play.
The volume is controlled by moving the slider bar at the bottom. There is also an icon of a piano to the left of the slider bar and this allows the user to cycle through the AUDIO/QUIET/HEADPHONE MODES with one touch of this piano icon (illustrated below).
To the right of the slider bar is another icon which upon touching changes to various options. The straight arrow icon is an indicator that songs are played in order from the album or playlist with NO REPETITION The next icon which is illustrated below, indicates that the current song will be REPEAT.
When the icon changes to the repeat icon but has an 'A' as illustrated below, this seems to indicate that ALL the songs in the album will be repeated in order for the album.
When this icon appears as below, this seems to indicate that the songs will be RANDOMLY REPEATED.
The 'Balance' option or submeu at the bottom of the app screen is illustrated below. This option allows the user to control the balance for the Voice (adjusts volume of piano part), TG (Adjusts the volume of the ensemble part from the internal tone generator), Audio (Adjusts the volume of software (audio CD, etc) and Mic (Adjusts the microphone level).
The 'More' option or submenu at the bottom of the app screen is illustrated below. The 'Piano Search' button, allows the user to scan the network for pianos. (Sorry, guys not a 'Search' for songs that some of us might like to have). The 'Short Cut' button allows the user to SELECT short cuts which I haven't explored yet ( this is a new option of System 4.0 for the piano that I guess may allow us to setup some shortcut keystrokes for various options using the PRC remote only). 'Standby' button allows the user to place the piano in standby mode from iphone app. Not sure about the 'record' button, but assume that if we have some famous person playing our piano, and a floppy in our piano's floppy drive we might be able to start recording them secretly from our iPhone. The play function offers the most options: controlling TEMPO (adjusts the tempo over a range from -50% to +20%), TRANSPOSE (adjusts the pitch in half steps, 24 half-steps lower or higher (i.e. 2 octaves in either direction) and OFF/ON of the right and left channels as illustrated in the second screen below.
The 'Demo Mode' option seemed to merely play the demo songs that came from the demo midis preloaded with the piano. I tried running a karaoke midi, hoping secretly the lyrics would be displayed on my iphone app screen ... but no luck on that. Also was hoping the graphics demos would be displayed magically on the iPhone screen, but not happening. Overall, I would say that Yamaha has a pretty slick app for us to use with our Mark IV pianos. I like it.
Note: There is a Set Password Option on your PRC remote, that allows the user to set/edit a password to keep others from using their iphone apps to control your disklavier. Tweet







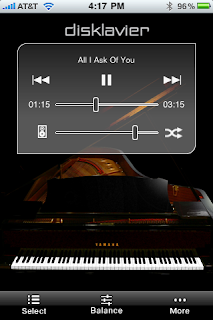







22 comments:
Joan!
Thanks so much for posting this! I heard that an iPhone app had been released for the Disklavier, but never found it until I saw your post. I just downloaded it, and it works great with my iPod Touch and Mark IV! Looking forward to playing around more with it and reading more from you!
- mario
The Disklavier Controller app works great especially for the first release. The only minor thing I found was that the slider for adjusting the volumes will sometimes jump back to its original position. But I found that sliding it more slowly will fix that issue.
The only thing that is missing is the ability to search for a song or album title, as you already mentioned. But I imagine that will be added sooner or later.
Thanks for the excdllent review.
Subject: misleading error message
After playing with the new Disklavier Controller iPhone app for two days I just experienced a small glitch.
1. After waking up my iPhone it would not "connect" with the Disklavier. Reconnecting to the Disklavier is normally very quick - just a couple of seconds. Anyway after 30 seconds or so of trying to connect an error message appeared saying "version 4.0 software was needed for the Disklavier and something else (can't remember what exactly) and then reboot the Disklavier". I running the app again and got the same error messsage.
2. Well, I know the Disklavier did not need rebooting because my wife was having no problems with her iPhone controlling the Disklavier.
3. So, I rebooted my iPhone instead. Then everything worked fine again. So, that error message is just misleading.
FYI...
Where/how did you upgrade to version 4.0? I'm not having any success finding the upgrade. I have a disklavier Mark IV that runs on version 3.0 right now
Ditto. How do I get version 4.0??"
You can upgrade to version 4.0 by running it from the PRC (remote device that came with the piano) or virtual PRC that you can run from your computer if you are utilizing the wifi connection via your computer.
Hope this helps!
Here are the instructions posted by Phil on the yahoo group forum on how to download the 4.0 system for the Mark IV:
I downloaded the firmware via the PRC menu - Network update. Took about 5 mins
to download with a 8Mb broadband connection.
It then asks you if you want to reboot now or later. I selected Reboot now.
After this, the PRC would not reconnect. So I had to manually push the power
button on the piano to take it out of standby.
When the PRC reconnected, it said that I should update the PRC Interface from
v3.0 to v4.0 - it did not do this automatically.
To do this I had to go into the main PRC-100 menu (using the icon in the bottom
left of the screen) and select 'Interface Updater'
After a brief message saying it is 'Searching for update file...' there were the
following 3 updates possible:
Application Current Version Next Version
Interface 3.0.0 4.0.0
PRC-100 Menu 1.1.0 1.1.1
Service Center 1.1.0 1.1.1
I selected all of them, and then pressed 'Install'
A message saying 'Downloading...' appeared on the PRC for about 30 seconds and
then 'Updating...' for about 1-2 minutes.
A message then appeared saying 'Interface program updated successfully' - tapped
OK
-------
Hope this will step you in the right direction. (I basically followed these to update to the new 4.0 system for the piano).
Exiting the Interface updater automatically caused the PRC 100 to reboot -
another couple of minutes.
I have tried rebooting the Mark IV and my iphone after upgrading to version 4.0, but can not get my iphone to see the piano ??
Any suggestions ???
When you start the iPhone Disklavier app after updating to new system on your
iphone, you will see a button at the bottom of the screen, that says 'Piano
Search'. If you click on that you should see the name of your disklavier
DKV#### in a box in center of app.
Select your piano and you should be good to go. Select a song and be sure to press the play button, which shows up if you tap in the center of the song title on the screen.
Granny Joan
I have downloaded the app and updated piano and prc. I have searched for Piano and my Disklavier 4 comes up on the app screen. The problem is I can't click on it or anything else. The screen appears frozen. I have reset the iPhone (4) and re-installed the app neither resolving the problem. Any help would be appreciated. Rob
Robert would suggest restarting your piano.
Robert also make sure you are connected to wifi with your iPhone
That application works very nice.
But my problem is that I could not connect my PC to the Disklavier to find the map "FromToPC" ...
Could someone help me please ?
Annoymous,
Are you using PC or Mac?
Are you trying to setup a wifi network on your computer PC or Mac and your disklavier?
Have you checked how to do so by looking at various posts on the Disklavier yahoo group forum?
More information will be needed in order to get help. I can offer suggestions for the Mac setup, others can probably assist for the PC side of things.
Anonymous,
If you are setup with a wifi network to your Disklavier and are on a Mac and are NOT seeing the DKV##### under the shared in your finder window, here is a way to find:
While in the finder, select 'Go' menubar option and click on 'Connect to Server'. A Connect to Server window will appear on your Mac desktop with textbox for Server Address, Favorite Servers and buttons for Remove, Browse, and Connect.
Click on the Browse button and hopefully a list of various servers on your network will appear with names or IP addresses (e.g. 10.0.1.8) or dkv#####.
If you see the dkv##### (id for your Disklavier where ##### are numbers) then you can access the folders by clicking on the down arrow next to the name dkv#####. You should then see the following folders that are accessible from your Disklavier: DNA, Document, FromToPC, MyPicture, Update.
The DNA folder contains the file VirtualPRC,html for setting up your virtual PRC controller.
The Document folder has a bunch of subfolders and I've never used them, most are license stuff and don't need to be bothered.
The FromToPC folder is where you can drag and drop midi files to move back and forth from your PC to your piano.
The MyPicture folder has sample pictures that are used for the tablet if you have one. These jpg files are displayed in various screens on the tablet controller that some persons purchased with their Disklavier piano. I have used my own personal family photos that display on my tablet by replacing these sample jpg files. (Replacement photos must have the names mysample01.jpg ... mysample11.jpg)
The update folder has update files for the PRC and tablet and should not be bothered.
Hopefully this will explain the files and folders that you should see on your Mac that are accessible from your Mac that reside on your Disklavier.
IF you have a PC, then I suspect there is also a way to access or browse the servers that are accessible on your wifi network in a similar manner.
Robert,
I have posted another blog today that steps through connecting the Disklavier to Yamaha iPhone app at this link
http://grannyjoans.blogspot.com/2011/02/how-to-connect-to-your-disklavier-via.html
In that post, at the bottom, I make a suggestion that might help in your situation, I hope. Your situation seems to be similar to one that my husband encountered last night with the app.
I'm using iPhone app as well and I went one step further but still not all the way.
I managed to find DKVxxxx in my Windows desktop computer as networked device.
So far so good.
Furthermore I managed to open it and to find its files, including "From/To PC" folder.
I dropped two .mid files there just to test it.
The problem is that I can't see those files from the iPhon app.
Can anyone help?
I was able to see the midi files that I have put in the From/To PC folder when using my iPhone Disklavier Controller app. Tap on the "Select" in the left-hand side of the bottom menu bar, scroll down to the grey "Other" bar and you should see the "From/To PC" tab. If you tap on this, you will see a slash. If you tap on this slash (/) you will see individual midi files that you moved to that folder from your PC. You should also be able to move entire folders with midis inside into this folder on your Windows machine. Those folder names will be shown in the list under the slash (/). The slash symbol is a root directory for storing single midi files that are not in a folder. You should be able to select the single midi file name and it will appear on the screen at the top of the iPhone. Then hit the "play" button to play the midi you have loaded. Hope this helps.
I have a problem with the PRC-100 hand held controller. It will not connect to the Mark IV. This has occurred since I updated the application to 4.01 from 4. Now there is no information under Application/Current/Next. Piano assign will not work. Mark IV is connected to my wireless network and works with my iPhone app & with Virtual PRC. Any suggestions? I would be most appreciative of any help. Thanks
Ballenderry
Ballenderry, Have you tried just turning off your Mark IV and restarting it? I had a similar problem when I tried connecting to my Mark IV with my iPad app. Once I upgraded the PRC-100 hand held controller via the device, it finally did connect. Try just restarting your piano. Hope that works.
Post a Comment