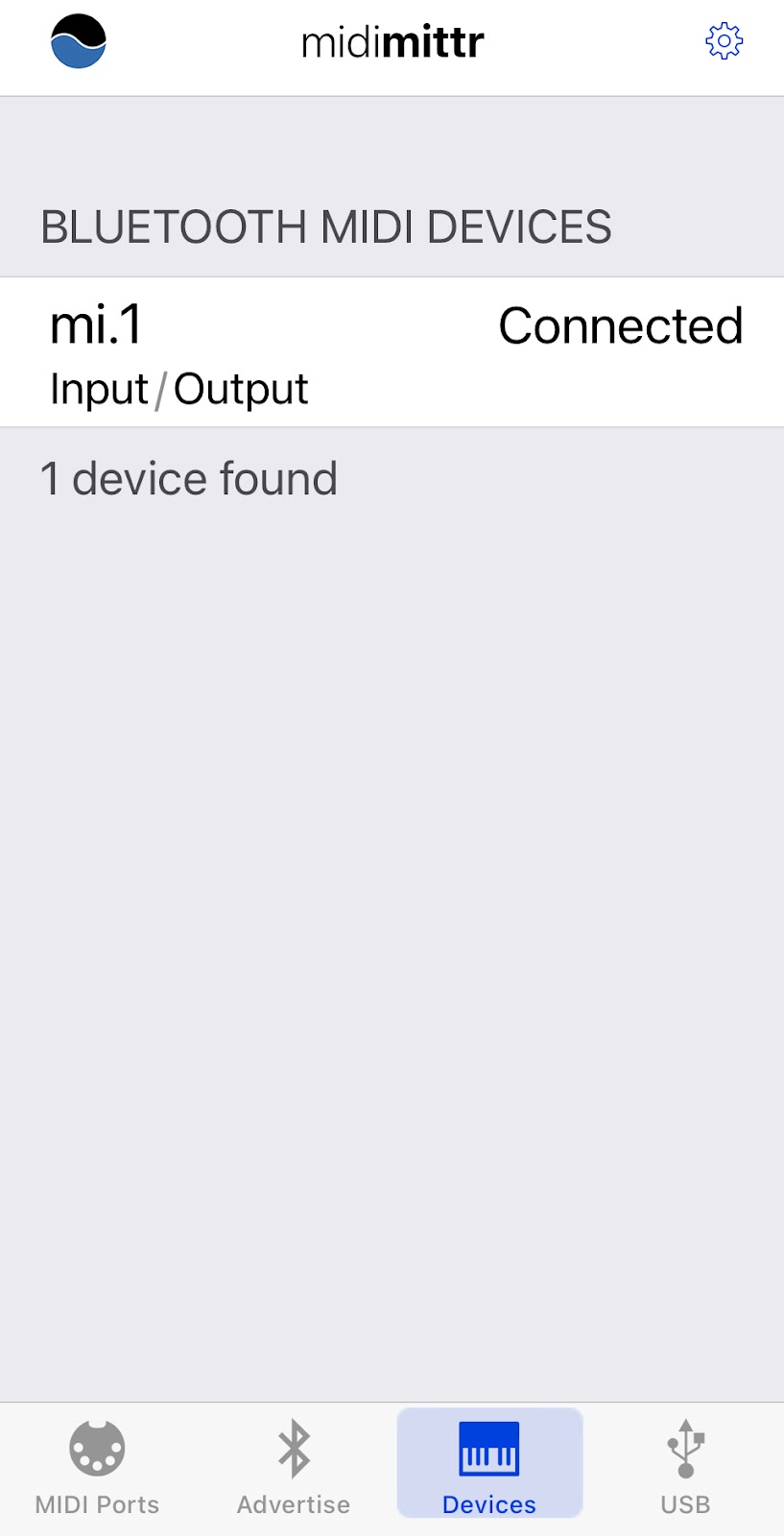Make sure your piano is ON and not in standby.
I run Disklavier Controller app from my iPhone to activate my piano: I select a song and play, then stop.
Note: Use the app that is associated with your piano to play a song to make sure the piano is active or just go to your piano and turn on and play a song.
I connect my Bluetooth device which is hooked to my piano by selecting midimittr app.
Note: you may have a different app that allows you to connect your bluetooth device located on your piano in the midi port.
If using midimittr, select Devices icon from lower bar on screen. The following screen should appear. Click on "Not Connected" next to your device (i.e. mine is m1.1). Eventually "Connected" should appear next to your device.
I use an app called MidiOnStage for iPhone to store midis and to play via my bluetooth device to my Mark IV Disklavier piano.
If you use MidiOnStage app, you need to click on Settings>General and scroll to bottom of screen to Midi Output and select your device.
MidiOnStage allows multiple ways to load midis from Mac laptop to the app. Note: The midis added to MidiOnStage songs list are stored in the Files app on your iPhone.
You can use Airdrop to move a midi or an entire folder of midis directly from your laptop to your iPhone and into MidiOnStage.
Click on a midi filename on your laptop, hold down the option key while clicking on filename, then select Share option and select Airdrop to your iPhone. Then select MidiOnStage from Airdrop menu that appears on your iPhone.
Note: If you are moving an entire folder of midis, you will need to select a path to Files >On My iPhone>MidiOnStage folder from the Airdrop options menu.
Using MidiOnStage, you can create Playlists by using the + icon at top of the Playlists screen. You will be asked to enter a Playlist name to create. You can then use the various screens and + buttons to maneuver and add songs to your playlist.
You can select a song to play or an entire playlist. click on play button to start playing. Your midi songs should play on the piano.