If you have multiple pdf files that you wish to combine into one pdf file, you should open these files in separate windows and then drag and drop the pages of one pdf file into the window of the pdf file where you wish to combine the pages. This is easiest done by showing the sidebar of each pdf file. Select ‘View’ from the menubar and click on ‘Sidebar’ and select ‘Show Sidebar’ or click on the ’Sidebar’ icon in the ‘Toolbar’.
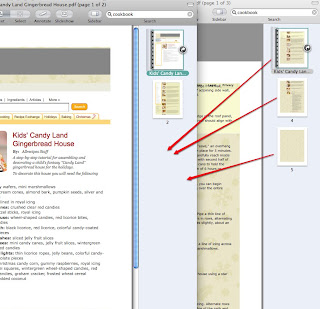
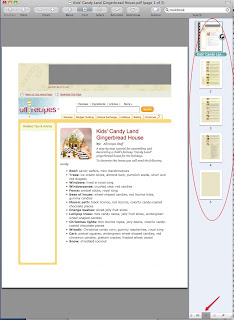
Once you have arranged the pages in the order and removed any pages you do not need, then ’Select ALL’ (cmd A from the thumbnail view in sidebar) pages that you wish to save in the one pdf file.
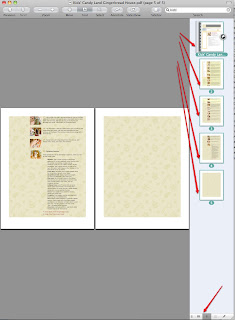
Select ‘Print Selected Page’ from the ‘File’ menubar, but DONT print. Select ‘PDF’ pop-down menu option of ‘SAVE AS PDF’ and give the newly created pdf file a new name.
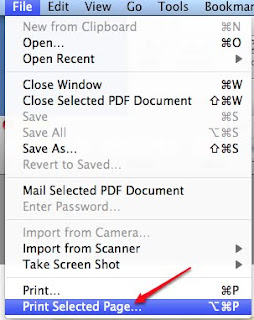
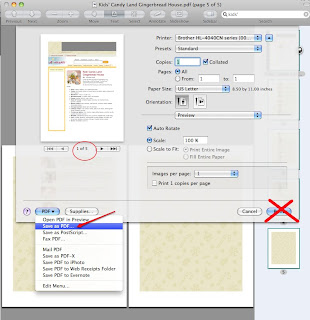
This works great when you want to send one pdf file of a group of jpegs as well. Just drag the jpegs into preview, combine in the way you wish and follow steps to save as pdf file using print selected page method. Tweet
No comments:
Post a Comment