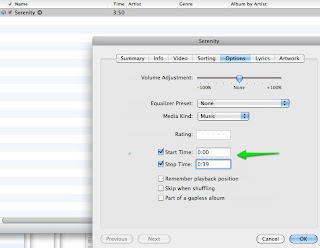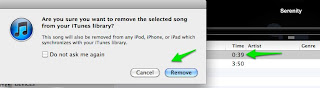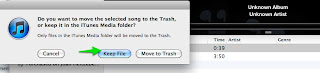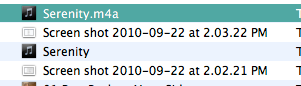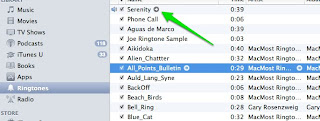We finally made it to the mall to check out the new Apple Store for Idaho. We missed the grand opening that occurred on the weekend we were camping.
I was amazed at the number of people in the store on a Monday afternoon. The store was centrally located on the main level of our mall and was housed in a very large space. Typical of most Apple Stores there were rows of tables with all the Apple devices connected for a hands-on experience. Also prevalent were the many Apple techs in their blue shirts, sprinkled around the store that were eager and friendly to answer any and all questions we threw at them. The customers were a variety of ages and many were eye-ing the
iPads
and putting them on their wish lists. There were also a large number of customers demoing the
laptop
and
desktop Macs
. I would suspect many of these were interested in converting from PC's to the Mac platform. (a wise decision in my opinion!)
I was especially interested in the turnout for the grand opening and was told by the young sales person that they had flown in extra help from all over the country for that weekend. There was a line outside of the store and many many eager customers were there for the grand opening.
It was nice to see the latest devices such as the iPhone 4,
iPod Touch
with '
FaceTime
',
iPod Nano
and
iPod Shuffle
, along with all the accessories. Until you see one of the shuffles and nanos in person, you can't imagine how tiny they are.
Seems they are selling quite a few of the nanos, which allow you to listen to
music
from your mp3 library, connect to FM radio, view photo album and utilize the clock app with timer, alarm. The nano's touch screen is amazing and the clip on the back very convenient for attaching as a watch to a strap. One of the salespersons said the strap was soon to be available. It was all I could do to not buy one of the red ones.
Candy Apple Red Nano
- perfect Christmas Gift!
![JKase Premium Red Leather Sleeve Case for Apple iPhone 4 / 4G [Retail Packaging]](https://lh3.googleusercontent.com/blogger_img_proxy/AEn0k_v5MWlONXQe3WJPFkVfjGGYxDHlYdRoRcQisM8YR1--jduN8ev1lEFSRoKD4xI2hsLLjMJj35X0yaitzXt3A0fROfpumX0xu1jSeZZpZm8t9_yWfTzwps6rmQQuyKudxr-ZSgutlz3B5jz5TOgkqlMvVs6drEGDyc3Oj6olaLhZwFFJTt8leQFbSZy6_f8wu6VXOoyeogego3nwodrDs7ErhjGxpIMAdwuCevpB=s0-d)
We did purchase a new airport express and I got a snazzy
red Italian leather iPhone
case

.
The checkout was swift simple and fun to experience, as the salesperson used his iphone to quickly swipe my AMEX card and send me a receipt via email. All my data conveniently popped up for emailing me the receipt.